Xp Registry tricks II
This Website has been moved to a new Domain
Tuesday, October 9, 2007
This artcle is a continuation to the cool tricks in XP which you can use to freak out your friends but don't atempt any of them without completly reading the complete article and before doing anything don't forget to get the back-up of the registry so if anything goes wrong get the old configuration back.
Easy Text Size Change in Help & IE Tip:
I mentioned a way that you can change the size of the text that is display in the Help file and in Internet Explorer. As it turns out if you have a "wheel mouse," there is an even easier way to change the text size. In Internet Explorer or when viewing a Help file, simply hold the ctrl key while you spin the mouse wheel up to increase text size, or down to decrease text size.
Java VM: Java applets run in Internet Explorer 6 (a component of Windows XP) just as they run in older versions of Internet Explorer. The Java VM is not installed as part of the typical installation, but is installed on demand when a user encounters a page that uses a Java Applet. For more information see the Microsoft Technologies for Java Web site.
--------------------------------------------------------------------------------
Windows XP Shutdown and Power Off Tip:
On some computers, by default, Windows XP doesn't power off the computer when you tell it to shut down. However, if your computer is relatively new, it can probably by shut completely off by WinXP. To configure your computer for this behavior, simply open the Control Panel, open Performance and Maintenance, then Power Options. On the APM tab, check next to "Enable Advanced Power Management support," then click OK. The next time you choose "Shut Down" from the Start Menu, your computer should shut down completely and then power off.
--------------------------------------------------------------------------------
Customize Explorer Toolbar Tip:
In Windows Explorer, you can customize the toolbar to make Explorer even more handy. The Toolbar is the bar of icons directly underneath the menu bar. It contains icons for going back, up one level, displaying folders or search, etc. You can right-click an open area of this Toolbar and choose Customize to change the order of these icons, and even to add new icons to it. For instance, I like to add the Map Drive and Disconnect buttons. In Windows XP, you may have to unlock the Taskbar before you can make changes in Windows Explorer.
Lock the Taskba - If you find that your Windows XP Taskbar keeps being changed, or moved to one side or the top of your screen, and you didn't mean to have it do that, this tip is for you. Once you have your Task Bar arranged the way you like it, in the right location on the screen, and with all the right toolbars and icons, you can lock it, so that it won't get changed accidentally. To lock the Taskbar, simply right click it and choose Properties. In the window that appears, check the box (click) next to "Lock the Taskbar." Now you won't accidentally bump the mouse and have your Task bar end up on another side of the screen.
--------------------------------------------------------------------------------
Check Personal Firewall Status Tip:
In the previous tip, I mention how to turn on Windows XP's Personal Firewall feature. But once you turn it on, your connection looks just the same as it did before. How can you check the status of the connection and the firewall? Simply open Control Panel from the Start Menu, open Internet and Network Connections, then Network Connections. By default the view is of large icons.
Click the View Menu, and choose "details" in order to reveal several more columns of information about the connections that your computer has. Check the Status column to see if your connection is currently connected, and whether or not it is "firewalled." You can even drag the column headings around (I like to slide the Status column right next to the Name column. You can even remove entire columns by right-clicking the column heading and unchecking it.
Where does Window's Product Id get stored Tip:
There are two places at least where ProductId gets stored. To see the first place, open Registry by going to START-RUN and entering REGEDIT and Navigate to [HKEY_LOCAL_MACHINE\SOFTWARE\Microsoft\Windows NT\CurrentVersion]. In right pane, look for key by the name "ProductId". This is your Windows Product Id. Alternatively you can navigate to [HKEY_LOCAL_MACHINE\SOFTWARE\Microsoft\Windows\CurrentVersion] and still find same field with the name ProductId.
--------------------------------------------------------------------------------
You can Keep Your Favorite Programs on Top of the Start Menu tip:
Do you have a favorite program that you frequently use? Elevate its priority on the Start menu by putting it at the top of the list. This ensures that the program will remain on the Start menu and cannot be bumped by other programs, even if you use the others more frequently.
Right-click the link to your favorite program on the Start menu and select Pin to Start Menu.
Your program will be moved permanently to the top part of the list, just below your browser and e-mail programs.
--------------------------------------------------------------------------------
Having problems with Outlook Express ? Does it ask for password everytime you connect tip:
If this is problem for you. Sometimes no matter what you do, Outlook Express forgets your password and asks you to enter it again each and every time you connect to your mail server.I have a solution that may work for you. Open Registry by going to START-RUN and entering REGEDIT and Navigate to HKEY_CURRRENT USER\Software\Microsoft and look for "Protected Storage System Provider". There is a good chance that you will see this folder. If you have it. Simply delete it. More than likely, you have solved your problem.
--------------------------------------------------------------------------------
How to avoid autoplay of CD ? Way I like best tip.
Hey this time no registry trick even though there are ways in registry to do it. In earlier operating systems only those CD that had autorun.inf file in their root directory were able to execute on its own but with advent of WINDOWS XP it has become possible with just about anything. Well sometimes it is good but there are other times when you want to avoid this part of automation. What would I do. Simply press SHIFT key when you enter a CD in your CD drive. It won't Auto play. For those of you, who do want a registry hack. Here it is:
Open Registry and navigate to [HKEY_LOCAL_MACHINE\SOFTWARE\Microsoft\Windows\CurrentVersion\policies\Explorer] and look for key "NoDriveTypeAutoRun" and set its value to 185 (decimal). This would stop autoplay.
--------------------------------------------------------------------------------
This tip to speed up the Start Menu in Windows XP.
Did you know you can customize the speed of the Start Menu by editing a Registry Key?
Caution: Incorrectly editing the registry may severely damage your system. Before making changes to the registry, you may want to back up any valued data on your computer.
--------------------------------------------------------------------------------
Customizing Windows Explorer Context menu (right click menu in windows explorer)
Ever wondered how does the right click menu (which is actually a context menu) work ? For example, when I right click in windows explorer, I see an option which says "open command window here". Do You know why I see this ? Well I see this because I have following entries in my registry.
[HKEY_CLASSES_ROOT\Drive\shell\cmd]
@="Open Command Window Here"
[HKEY_CLASSES_ROOT\Drive\shell\cmd\command]
@="C:\WINDOWS\System32\cmd.exe /k cd "%1""
If You have never used a tweaking utility and have newly installed Windows XP, You would not see this option. You would have to navigate to [[HKEY_CLASSES_ROOT\Drive] go and create two subkeys ("cmd" and within that "command" and would have to put the text "Open Command Window Here" without quotes in default string value of "cmd" key and the text "C:\WINDOWS\System32\cmd.exe /k CD"%1"" without quotes in default string value of command key). After this You need to REBOOT for these changes to take effect.
Trick is in adding similar entries for other applications as well even though its much harder to come with ideas about what to put in the context menu!!!! .
what next?
You can also bookmark this post using your favorite bookmarking service:
Rate and Review this Blog:


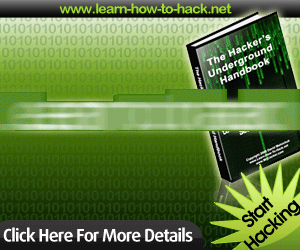












0 comments: to “ Xp Registry tricks II ”
Post a Comment